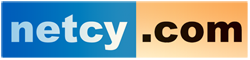- Apostrophes – remove any apostrophes (single quotes) or other non-alphabetic characters from your email account name(s).
- VPN – if your system is trying to connect via a VPN network while you’re sending email, you may get this error. Try disconnecting the VPN before sending/ receiving mail.
- Full mailbox – make sure the mailbox of the affected account is not full or has met/ exceeded its quota. You can uncheck the following option to make sure a copy of all your emails is not being left on the server (note that since the email will be downloaded to your PC after this setting change, you won’t be able to access your emails from another location if you do this). In Outlook, browse to Tools > Account Setting > More Settings > Advanced > Uncheck “leave a copy of this message on the server.”
- SMTP port – use port 26 (instead of the default 25) for outgoing mail.
- Server authentication – setup your outgoing mail to use outgoing server authentication (sends mail by logging in with your email address and password). In Outlook, browse to Tools > Account Settings > More Settings > Advanced and change the outgoing server to ‘Auto.’ Next, browse back to More settings > Outgoing server and check the “My outgoing server uses the same authentication as my incoming server” box. If you select to have Outlook “remember your password” you won’t have to type it in every time you send an email.
- Sender matching – make sure you’re sending from the same email address that the recipient sees your email coming in as (ie. don’t make the “from” field differ from the email address used in your outgoing mail settings).
- Outlook PST files – sometimes the 503 error will occur if you have a corrupt Outlook PST (mail archive) file. Try repairing the file.